Each Project in Estimate Rocket, follows a specific flow from start to finish, much like the steps you go through every day on the job. On the project screen, the green Action button us used to advance you to the next step in the project.
If you are using the Standard version click here Standard Version Project Flow.
Project Workflow
Estimate Rocket allows you to move the project forward and assign to other employees that might be performing the estimate, performing the work or sending and collecting on the invoce. . If you need to jump forward, or backwards more than one step in the project, you use the Gear>Manage Assignments option to select the step you want to jump to..
Project Workflow
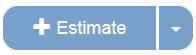
Create your new Estimate or other project type by selecting the down arrow on the right hand side of the button.

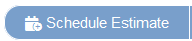
Estimate - Pending Schedule - Click Schedule Estimate to schedule a person, date, and time to go meet with your customer to build the estimate.

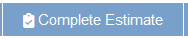
Estimate - Pending Completion - Build your estimate, preview, and email your Estimate to your customer. Once you have completed that then click Complete Estimate button.

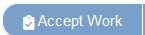
Pending - Pending Acceptance - When your customer calls or emails to accept the project, click the Accept Work button. Once you do you can email a work order document if you need one.

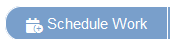
Work Order - Pending Schedule - After the work has been accepted, click the Schedule Work button to schedule a person, date, and time to perform the work for your customer.

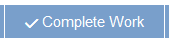
Work Order - Pending Completion - After you have completed the work, click Complete Work. You can now Preview or Email the Invoice to your customer for payment.

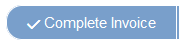
Invoice - Pending Sent - When you receive payments from your customer, click the Add Payment button to record them. You will need to do this until the invoice is paid in full.

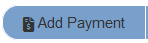
Invoice - Pending Payment - When you receive payments from your customer, click the Add Payment button to record them. You will need to do this until the invoice is paid in full.

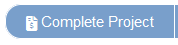
Once the invoice is paid in full, you are ready to click the Complete Project button. This moves the project out of your open projects list but you can always get to it if you need to refer to it by going to the Projects page and search for it.