Employee privileges can be modified allowing you to decide what a given user can and cannot do in the app.
1.) Select Settings and then Employees from the top menu.
2.) Select the yellow Edit button next to the Employee you want to modify.
3.) Use the check boxes at the bottom of the pop up to define the user privileges.
4.) Save when finished.
Responsibilities
Determine which work states employees are allowed to be assigned to.
For example: When an employee has the Schedule Estimate responsibility checked, they can be assigned to the Schedule an Estimate project step.
Permissions
Determine what the employee can view and have access to change.
For example: If you want an employee to only see projects that are assigned to them, then you would un-check the Access All Projects and Access All Clients check boxes.
Permissions beginning with Manage (Manage Projects, Manage Clients, etc) should only be granted to trusted employees.
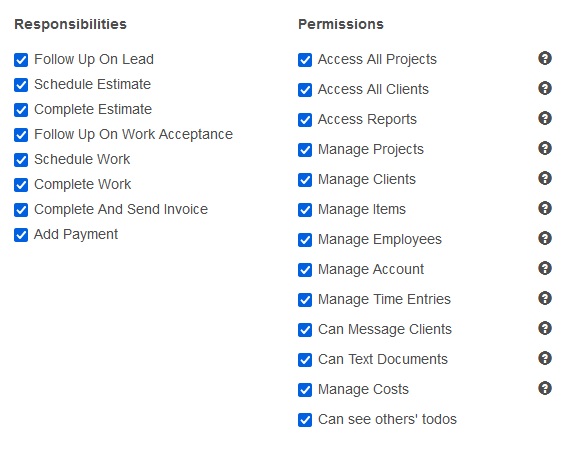
Contractor / Crew Leader Access
This gives employees a very limited set of permissions and will not display any pricing or costing information to users with that setting. Employees with this setting can only see projects that are assigned to them.
