Estimate Rocket features a unique template system that enables you to easily and consistently calculate the price/cost of your painting jobs saving you time and money on each estimate. This is achieved by using our Item Templates which use labor and material production rates, so all you need to enter in at the time of making the estimate are square footage, door and window counts and feet of trim.
We have a base set of templates that can be added to your account to get you started. Simply message us and we will add them to your account. These base templates have default production rates, material costs, and naming for each item but these can all be further customized by you to fit your business.
Using The Templates
The templates can be accessed by adding a new line item to a project using the green Line Item + button. Select which template you want to use from the drop down menu and it will open the template.
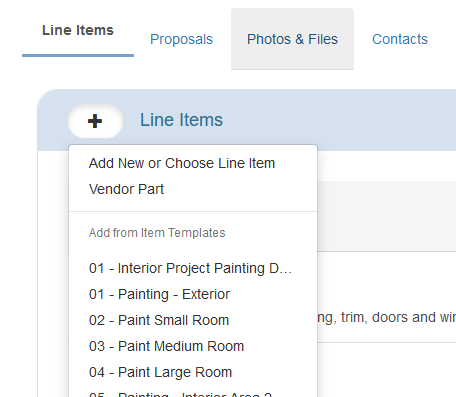
Once open, all you have to do is fill in quantities for the work you will be doing.
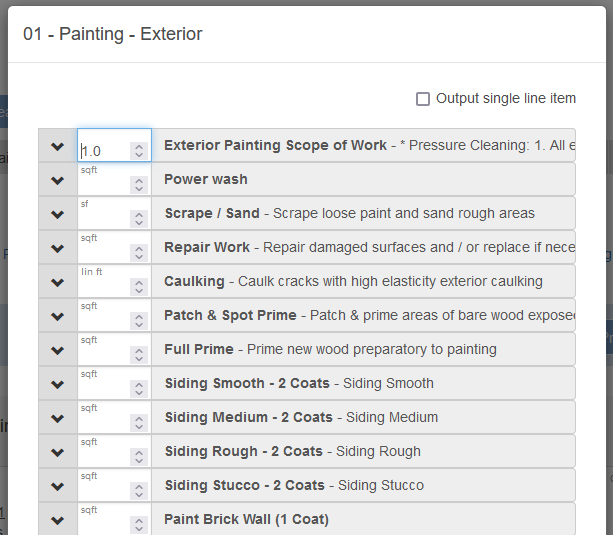
Every field has a built in calculator to help you quickly find the correct quantity for each part of the job. You can access this calculator by selecting the down arrow to the left of the quantity field. To find the square footage of the walls you will be painting:
1.) Open the calculator using the down arrow.
2.) Select Room Dimensions from the drop down at the top.
3.) Enter the height of the wall in the Height field.
4.) Add up the total length of the walls in the room and enter it into the Width field.
5.) Select the blue checkbox next to the Wall Area to add the square footage to the quantity field.
6) Click Copy if you want to use the same dimensions for other entries. Use paste when you get to the next entry.
Once you are finished filling the quantities for the work you will be doing, select Save to add it to the project.
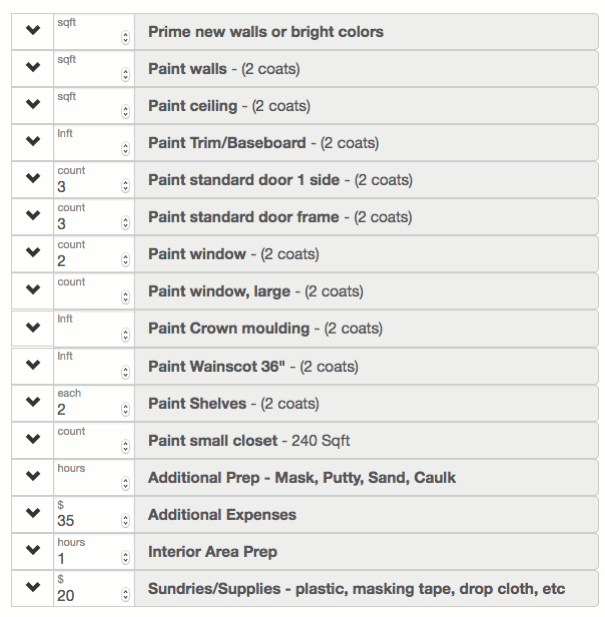
After saving, the template will add a line item to the project based on the quantities you entered into the template. If the items have any materials or labor associated with them, they will be shown below the line items in the Labor and Materials area. These are not visible to the customer and can only be seen by Estimate Rocket users.
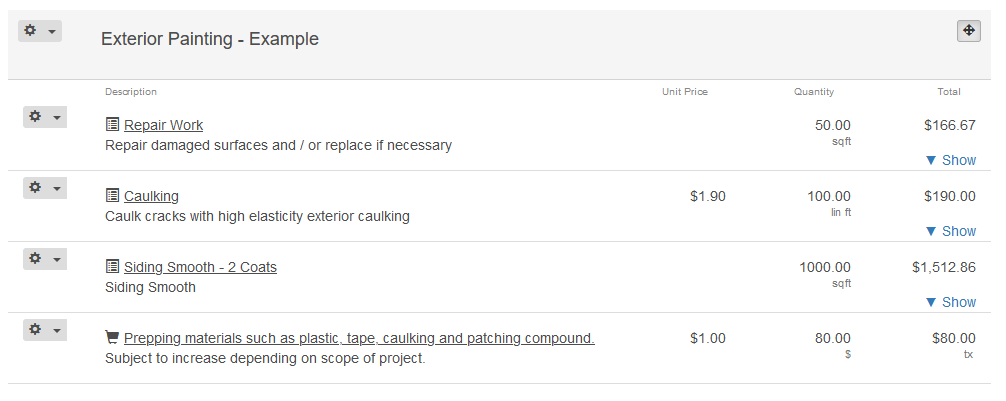
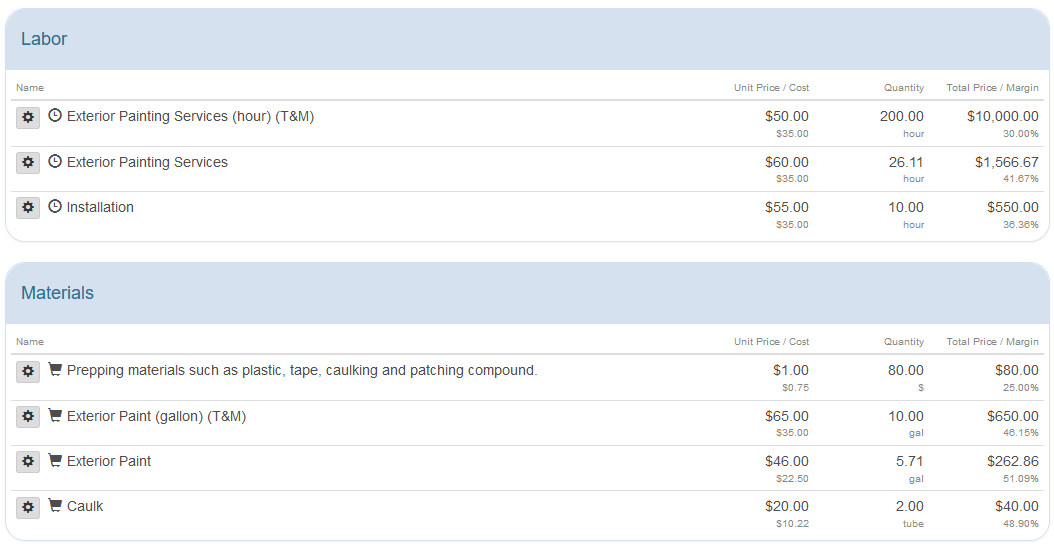
Editing Template Line Items
If you want to add another count or change measurements, select the yellow edit button next to the item and select the name of the template you used to create the item. If you just want to edit the description for the line item that was created, select Edit Line Item.
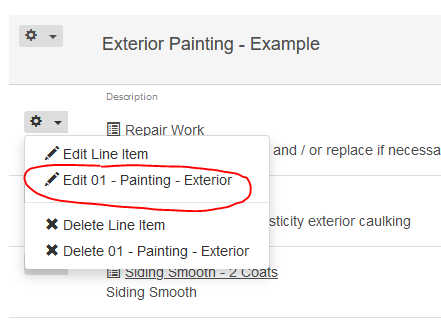
Adjusting Paint and Labor Prices
Its important to change the labor rate and paint prices we supply with the templates to reflect your own pricing for your trade area.
1.) Go to Settings>Item List.
To adjust the paint prices, select the Material tab below the search bar and edit the material you want to change the rate or name of.
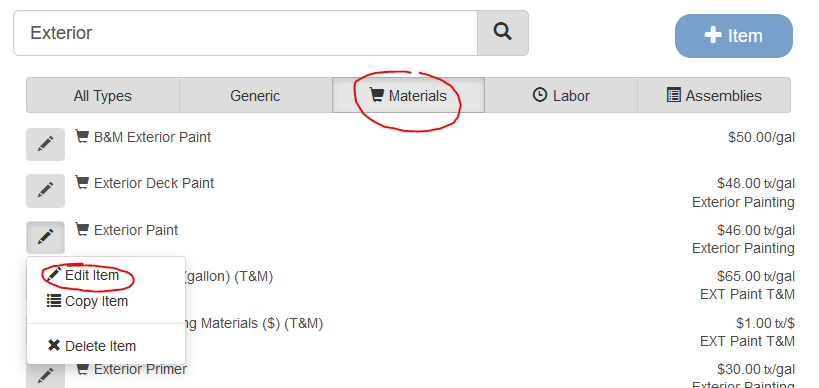
2.) Once the item is open, change the rate in the Price field and Save when finished. Repeat this process for any other materials you want to change the rate of.
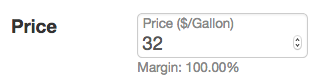
3.) Next we will adjust your labor rates. To do this select the Labor tab beneath the search bar and edit the Interior Painting Services item.
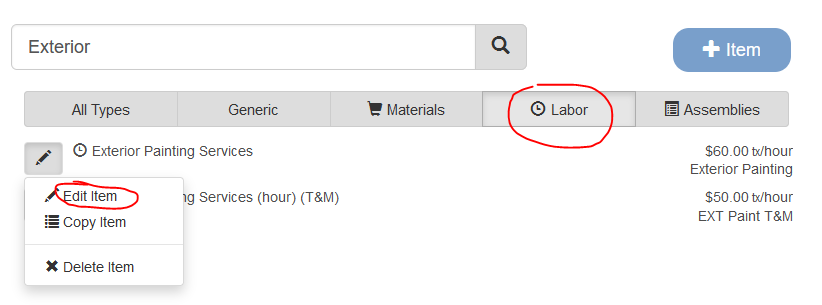
4.) Just as we did for the materials, change the Price to match what you charge for your hourly labor rate and Save when finished.
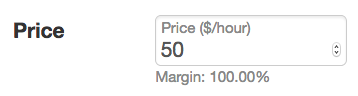
Now the text time you use your painting template it will use your Labor and Material prices. These changes will not be applied to existing line items in projects, one new items you create with the template. If you have any questions about how to use or customize your templates, feel free to contact us and we will be happy to help you.