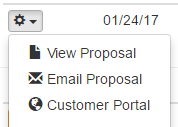Estimate Rocket's Online Acceptance and Signature Capture allows your customers to view, sign, and accept estimates and change orders online. Here's how to set it up:
First, go to Settings > Signature Capture. Complete steps 1 through 4 in the Signature Capture Checklist, review the Signature Service Schedule, and click Enable Signature Capture.
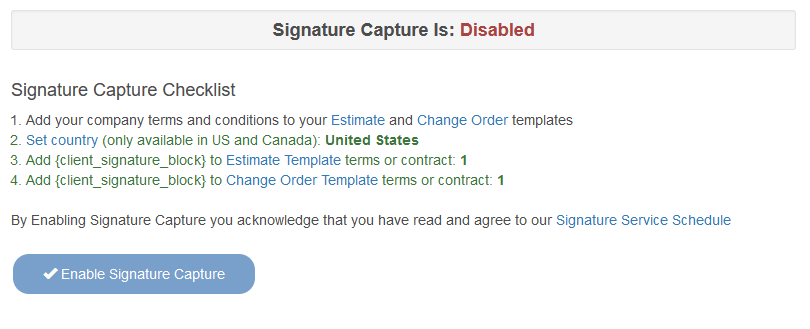
Here's are some more details on completing the Signature Capture Checklist:
1. To add your company terms and conditions to your Estimate and Change Order templates, go to Settings > Document Templates and select the document type from the right-side menu. Then, click the Terms tab under the document preview and type or copy/paste your company's terms into the box. Then, Save.
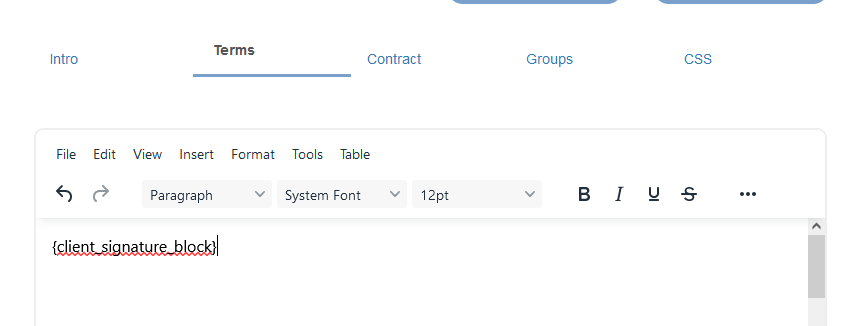
2. To set your country, go to Settings > Company Info and click the Country drop-down box. (Country selection is currently only available in the US and Canada)
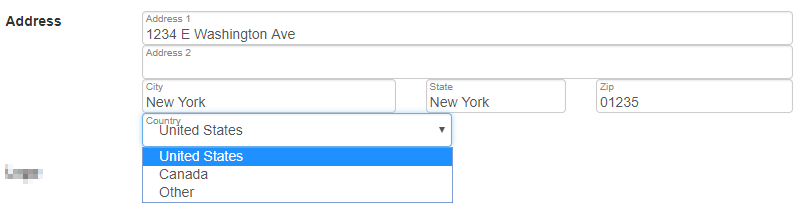
3. To add a client signature block to your Estimate terms, go to Settings > Document Templates, select Estimate from the right side menu, and in the Terms or Contract tab, enter the token for the client signature block - {client_signature_block}. This token will provide a place for your client to sign or type their name and will automatically fill in the date they sign it.
You should also remove any existing signature text and lines and signature date areas from your existing Estimate document.
If desired, you can include more than one {client_signature_block} in the document and Estimate Rocket will make sure they sign them all before allowing the customer to Accept the proposal.
4. Repeat step 3, replacing the word Estimate with Change Order, to add the client signature block your Change Order document.
Now that you've enabled Signature Capture, in Settings > Email Templates, you'll want to edit your Estimate email template and change the body to something like this:
Good day {client_first_name},
Thank you for the opportunity to provide you with an estimate.
[You can view and accept your estimate here]({customer_portal_project_url}).
As soon as we receive your acceptance, we will contact you to schedule your work. If you have any questions or concerns please don't hesitate to call.
With many thanks,
{sender_name}
{account_company_name}
{account_phone_number}
{customer_portal_project_url} is the token that supplies the unique web page for this customer to view when they want to view or accept proposals and change orders.
If you choose to use the email body we provided above, you'll want to make sure the Format is set to Markdown (as shown below).
We also recommend that you un-check the Include Project Document option in the email template so the customer is not confused by having 2 options.
You can also select the new Change Order email template and make any desired additions or changes you would like.

After you've made these changes, when you send an estimate or change order email to your customer through Estimate Rocket, your customer can click the link in the email where they can view your estimates and change orders and accept them on the spot!
You can also click the gear button next to an estimate or change order proposal (in the Proposals section of the project) and select Customer Portal when you're in the field to present the estimate to your client to sign and accept.