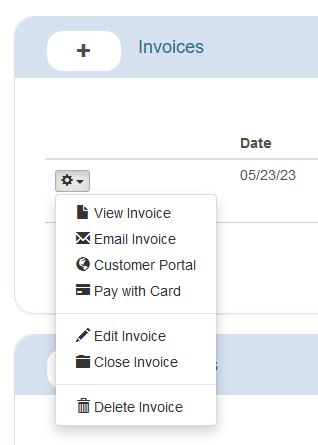Setting up payment processing allows your clients to pay invoices with a credit or debit card right in Estimate Rocket. This guide consists of setup instructions and how to use the payment feature once active which you can find here.
Important note: Your first payments through Stripe will be deposited to your account in 7-10 days. After that, most US Companies will receive deposits on a rolling 2 day schedule. Other countries and high-risk businesses will be on a rolling 7 day schedule. Please read Stripe's full payout policy here and reach out to us if you have any additional questions.
Setting Up Credit and Debit Card Acceptance
1.) Go to Settings>Payment Processing.
2.) Select the Connect with Stripe button which will take you to the Stripe signup page.
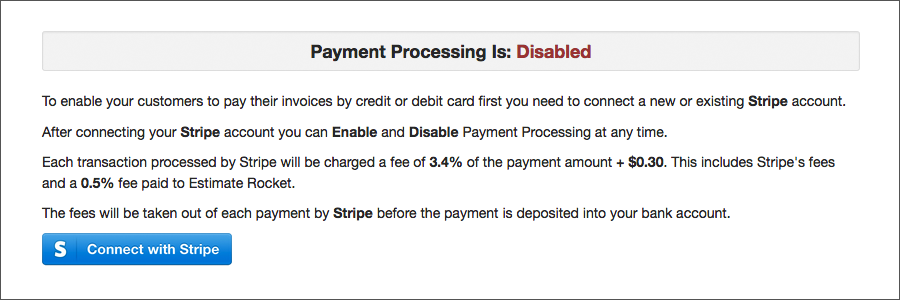
3.) Start by entering your Country and a short description of the work that you do.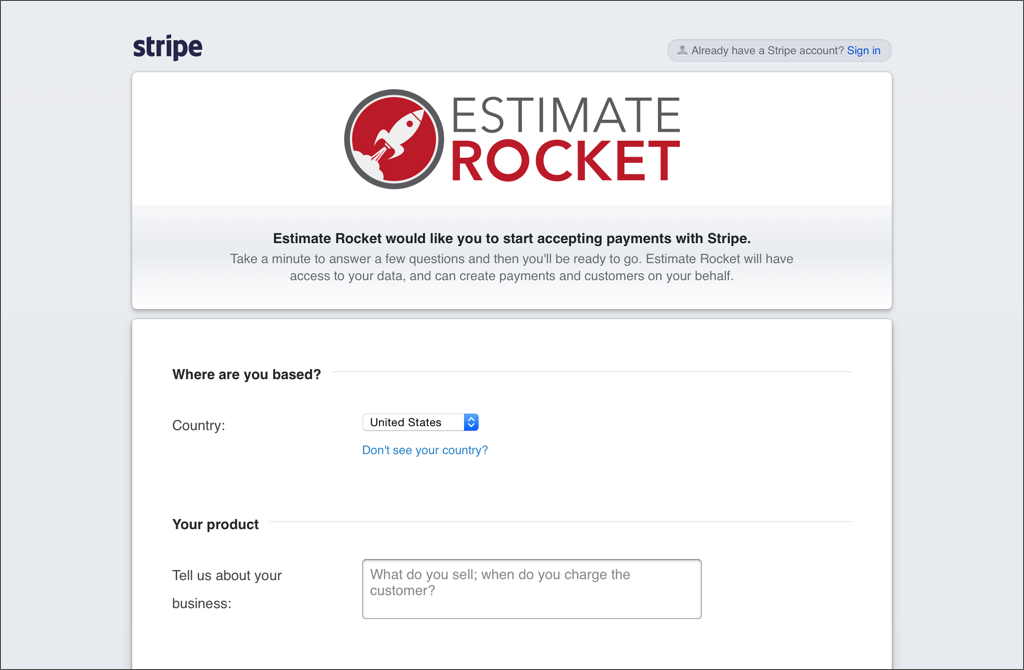
4.) Enter in your Account Details.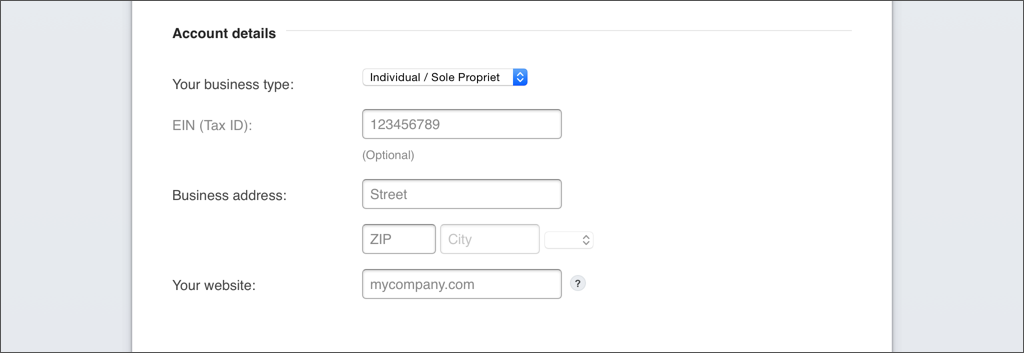
5.) Enter in your Personal Details.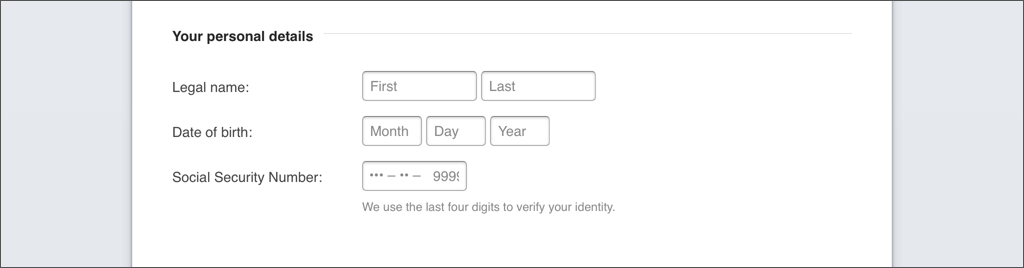
6.) Enter in your Credit Card Statement Details.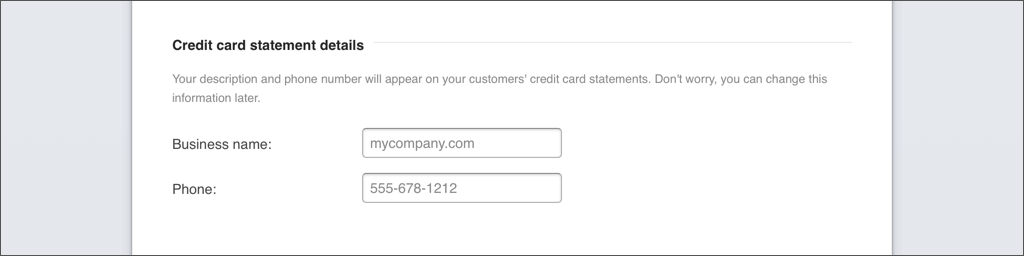
7.) Enter in your Bank Details.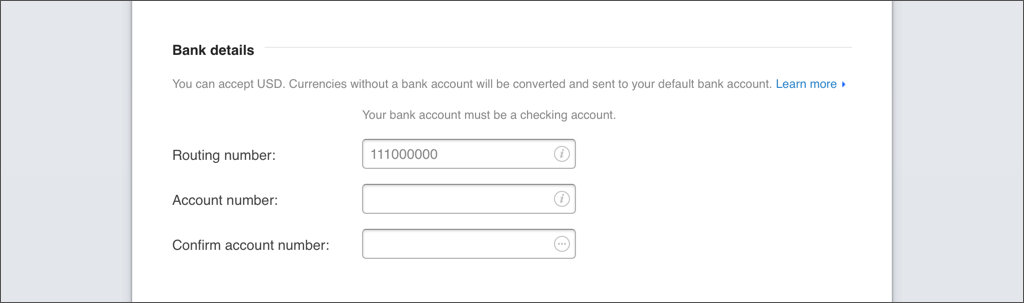
8.) Finish the form by entering in the login information you wish to use for your Stripe account.
9.) Select Authorize Access to this Account when finished.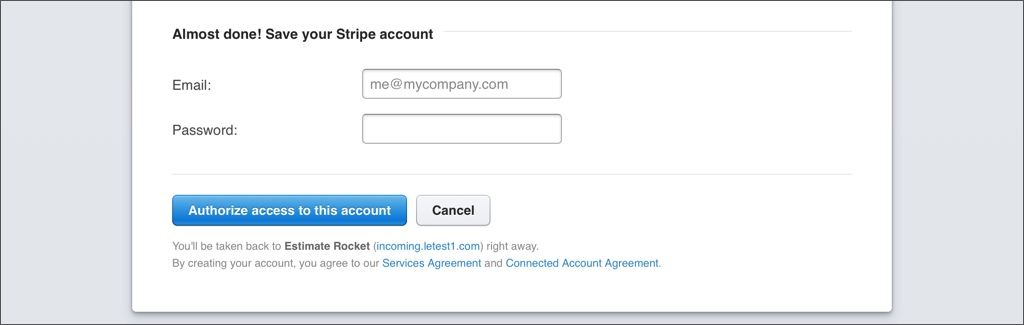
10.) Select Connect my Stripe Account.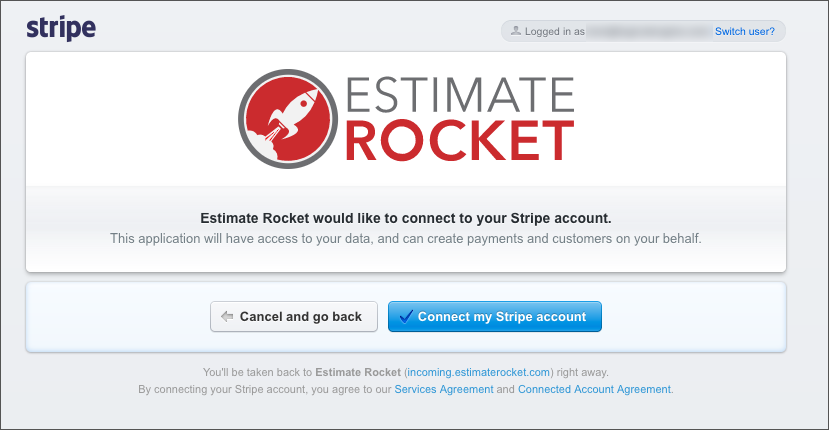
11.) Select Enable Payment Processing on the Estimate Rocket Payment Processing screen.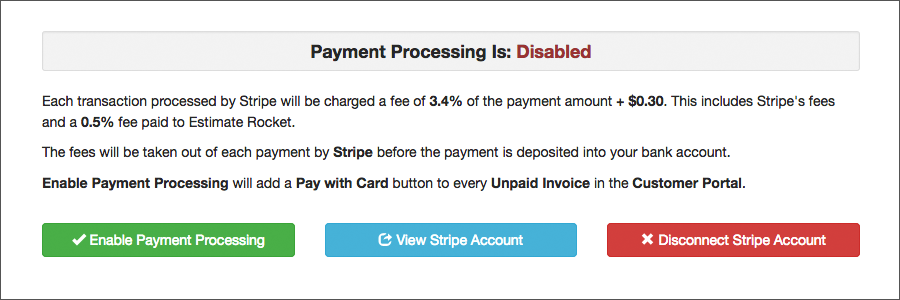
The setup process is now complete and you can begin taking credit and debit card payments for your invoices. If you run into any issues during the setup process try going through the instructions again and if that doesn't resolve your issue feel free contact us.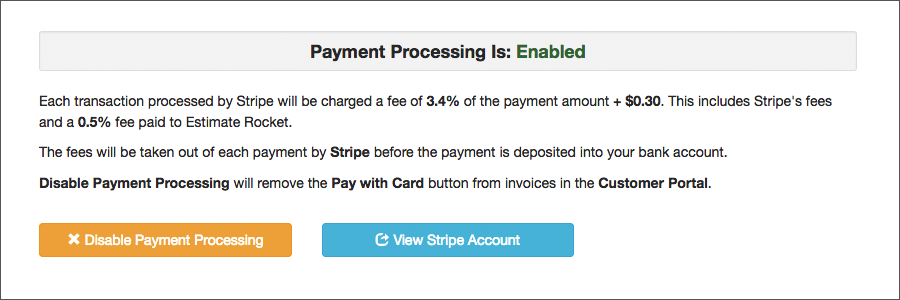
Accepting Invoice Payments
Once you have created an invoice, you can email your client a link to view the invoice on the Customer Portal.
When Payment Processing is enabled there will be a Pay with Card button on every unpaid invoice in the Customer Portal which will bring up a form that allows your customer to enter in their credit or debit card information and submit a payment.
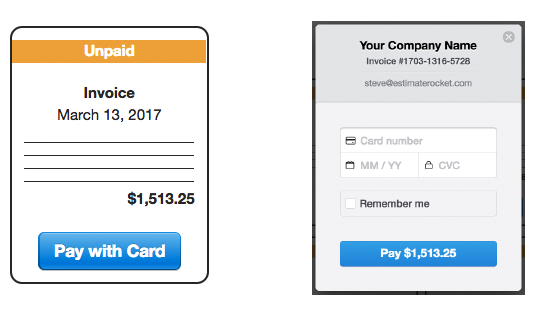
On the project screen there is also an option to pay an invoice with a credit or debit card by selecting the gear dropdown next to an unpaid invoice and selecting Pay with Card.