Follow up Campaigns are a series of scheduled emails that are automatically sent out to your prospects and customers to followup on Estimates, Invoices, or any other project state.
New in 2022 - Now with countdown feature based on scheduled assignment
Each stage of the project has its own campaign that will send out specific emails after a set number of days. You can find each of these campaigns by going to Settings>Follow Up Campaigns. By default we have 5 of the 9 campaigns setup with unique emails templates that have unique copy for the specific situation. A good example is after you have sent your estimate to a customer, you can activate the "Pending Acceptance" campaign which by default will send out 5 different emails containing copy targeted at following up with the customer to to close the sale.
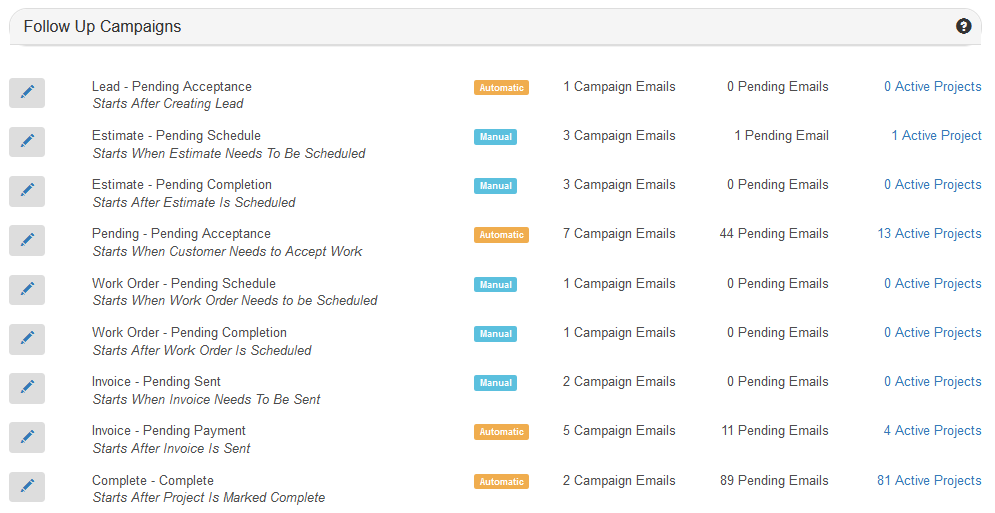
Creating and Editing Campaigns
Campaigns can be edited by selecting the yellow edit button or the green + button if they are one of the campaigns that are not setup yet. Each campaign has the option to be Manually or Automatically started. When set to manual, you will need to select the Start Campaign button in the Document row of a project. If set to Automatic, the campaign will automatically start when you get to that stage of a project. For example, after your mark an estimate as complete, the project will move into the Pending Acceptance stage and the Pending Acceptance email campaign will automatically start. If set to manual, you will have to hit a Start Campaign button once you get to the Pending Acceptance stage.
The Send Emails are what will be sent out and the After # Days is how many days the email will be sent out after the campaign is activated. These Send Emails are Email Templates which you can find by going to Settings>Email Templates. You can add new Send Emails by selecting the + button and can remove them by using the X button.
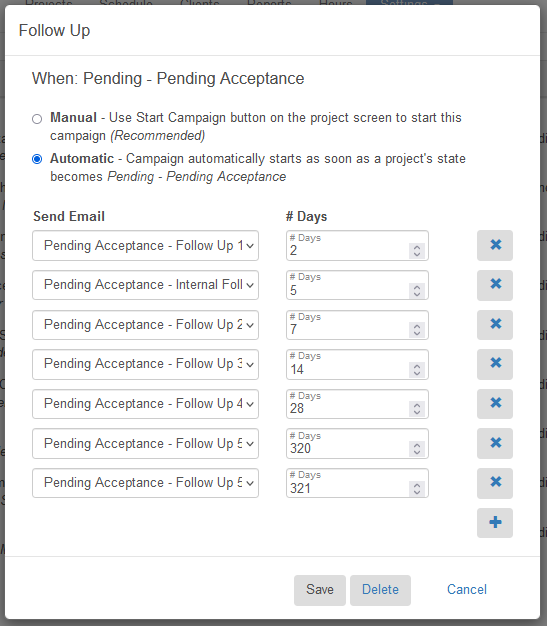
New in 2022 the campaigns that would have appointment reminders such as a scheduled estimate (follow up campaign estimate - pending completion) and a scheduled work order (follow up campaign work order - pending completion) can be sent based on a count down of the number of days to the appointment. For example if the estimate was scheduled for Thursday the 28th the Calculate based on schedule assignment box is checked and there was a 1 day email that email would send at midnight on Wednesday the 27th.
The Send Emails are what will be sent out and the # Days is how many days the email will be sent before the appointment is scheduled.
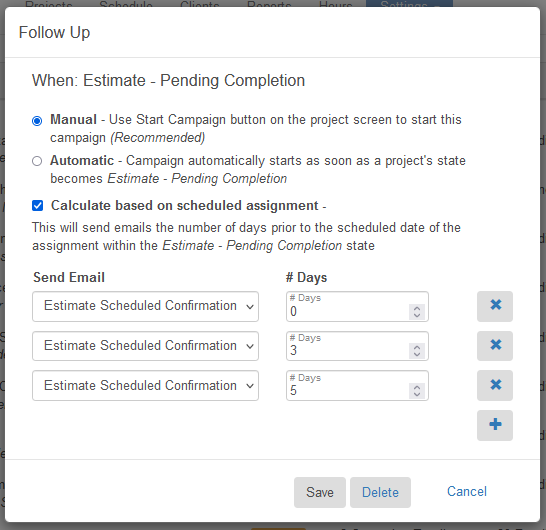
Email Body
Emails in the campaigns should be generic and relative to the current situation. For example the Pending Acceptance - Follow Up 1 email template is focused on checking with the client to make sure they received the estimate:
Good day {client_first_name},
Just reaching out to make sure that you got the estimate that I sent to you? If not let me know and I will resend it or mail it to you.
Also, if you have any questions at all, please do not hesitate to ask, that is what we are here for!
Sincerely,
{sender_name}
The Pending Payment - Follow Up 1 email has similar copy targeted at making sure the client received the invoice and reminding them that a payment is needed.
Good day {client_first_name},
Just wanted to touch base with you in regards to our attached invoice.
We had sent this invoice to you upon completion, and have not yet received payment. If payment is in the mail, please disregard this email. As you know, we have a 10 day allowance for invoices to be paid.
Please remit payment before the 10 days expire. If you have any questions, please feel free to contact us.
We really appreciate the work!
Sincerely,
{sender_name}
You can edit the existing templates or create new ones but just make sure to keep this is mind when making changes so the email copy is consistent.