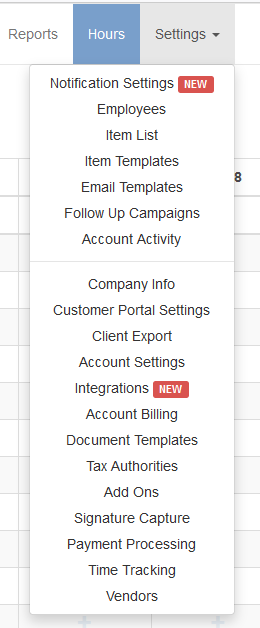The navigation bar at the top of your screen allows you to jump to any of the main pages in Estimate Rocket. This includes the Dashboard, Projects, Schedule, Clients, Reports, Settings, and more.

Dashboard
The Dashboard displays a list of projects that have tasks or appointments waiting to be completed. This allows you to easily see what needs to be done at a glance to move each job forward in the sales pipeline. You can change what is being displayed on the list by using the search bar, time frame tabs located under the search bar, or by employee on the right hand side of the screen.
The dashboard has a tabs view and a table view.
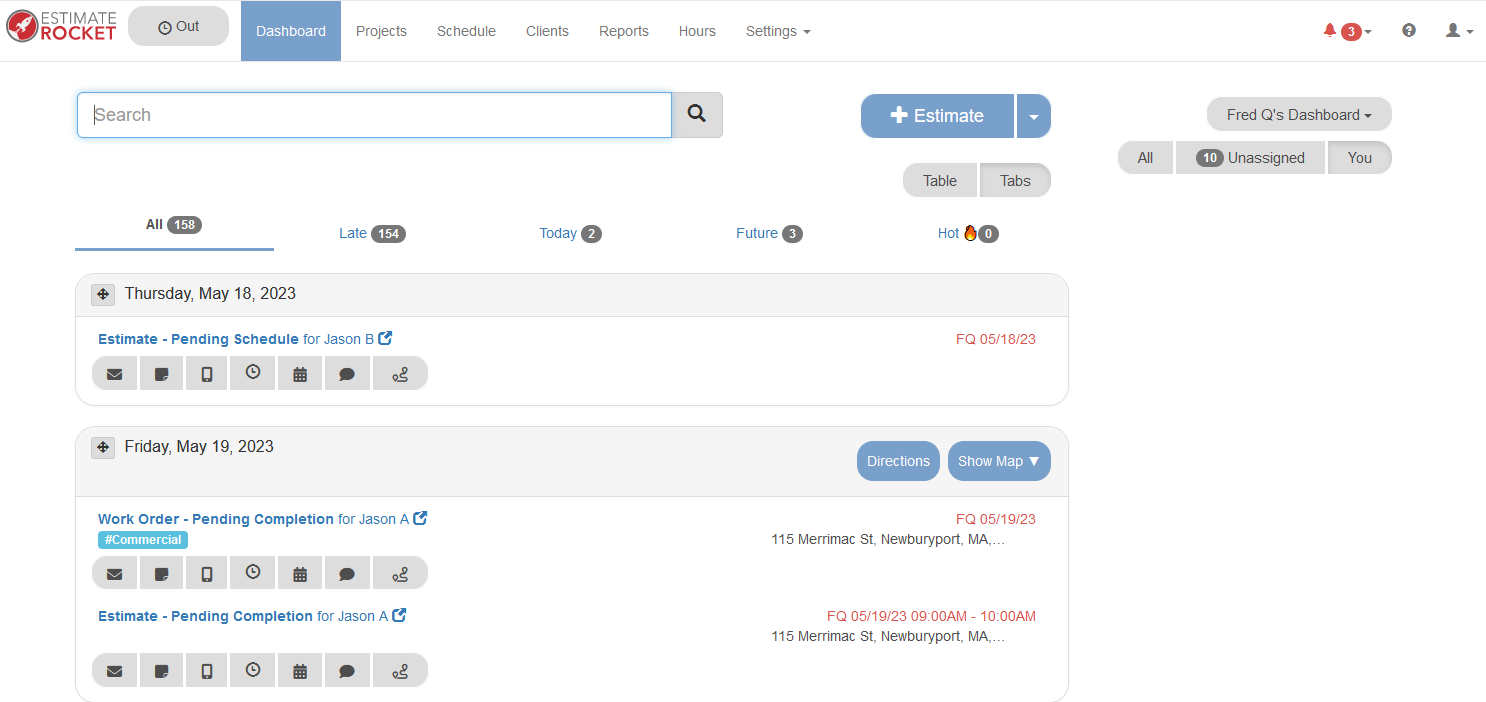
Projects
The Projects page lists out every project in the system regardless of the current task but you can use the filters on the right hand side to change which projects are listed by their current status.
The projects page has a table view and a card view.
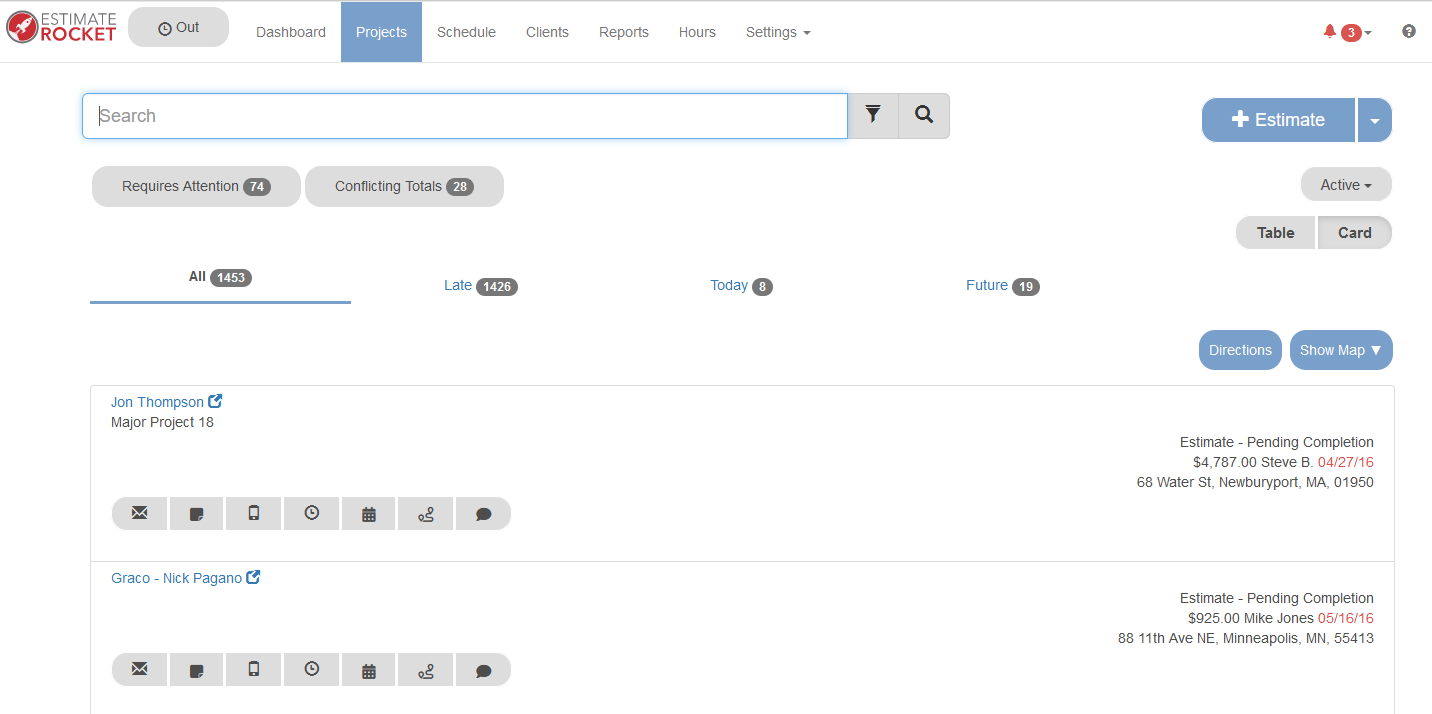
Schedule
The Schedule page displays a calendar with all of your appointments and assignments. You can click on an appointment to see more information and go directly to the project it is for and you can quickly reschedule an appointment by clicking and dragging it to a new day. Each appointment is color coated by employee and can be toggled on or off by clicking on a users name on the right hand side of the screen in the Employees box. The Pending Schedule box below the employees displays a list of appointments that are waiting to be scheduled. You can schedule these right from this page by clicking and dragging them to a day or just by clicking on them. You can sync your Estimate Rocket calendar with your iCal, Google Calendar, Outlook, and more by selecting the Subscribe to calendar button in the bottom right hand corner.
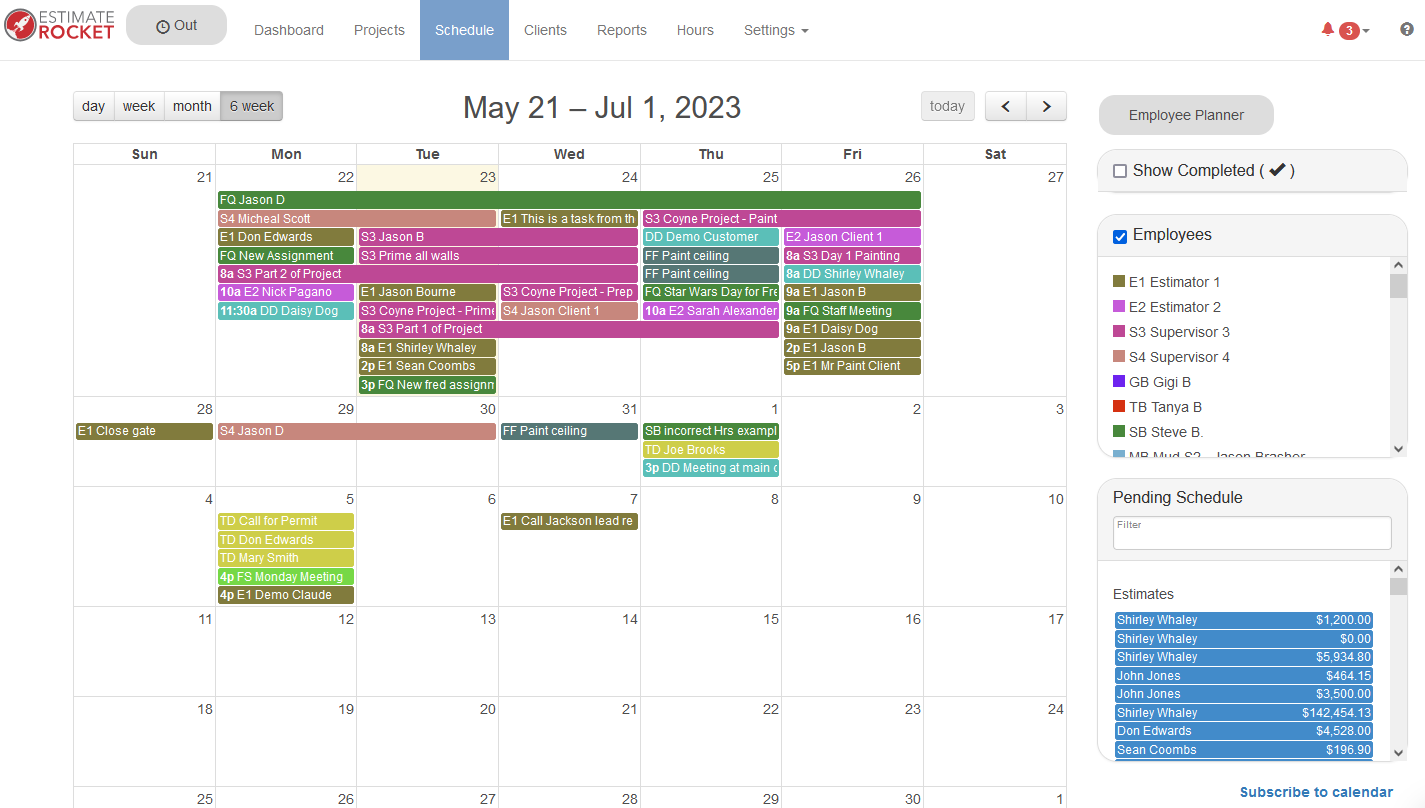
Clients
The Clients page lists all of the clients you currently have in the system. You can make clients on this page or one will automatically be created when you make a new project. Each client has a profile which you can view by clicking on the blue button next to them. Profiles contain a list of projects, notes, contacts, and more.
The clients page has a table view and a card view.
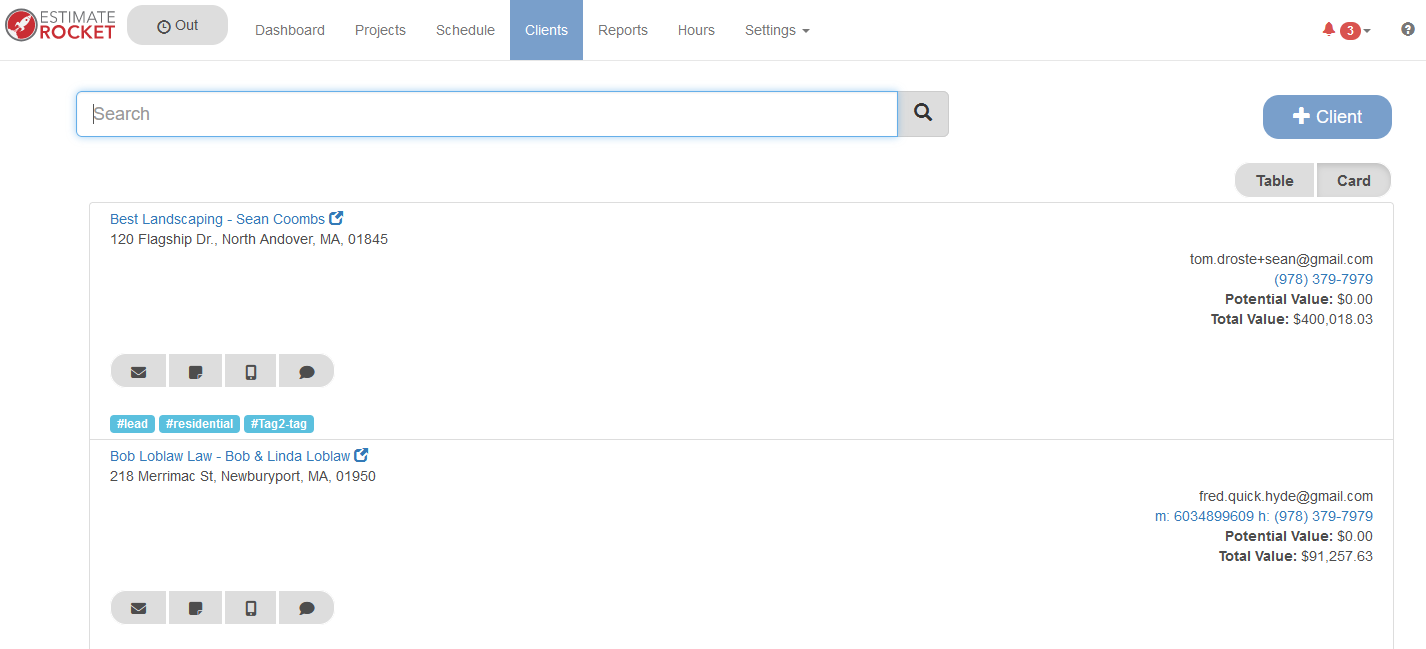
Reports
The reports page gives you detailed breakdowns of your Sales, Receipts, Open Estimates, Open Work Orders, Open Invoices, and more. The main page features a variety of reports but each can can show a fully screen report by selecting a user or the total dollar amount.
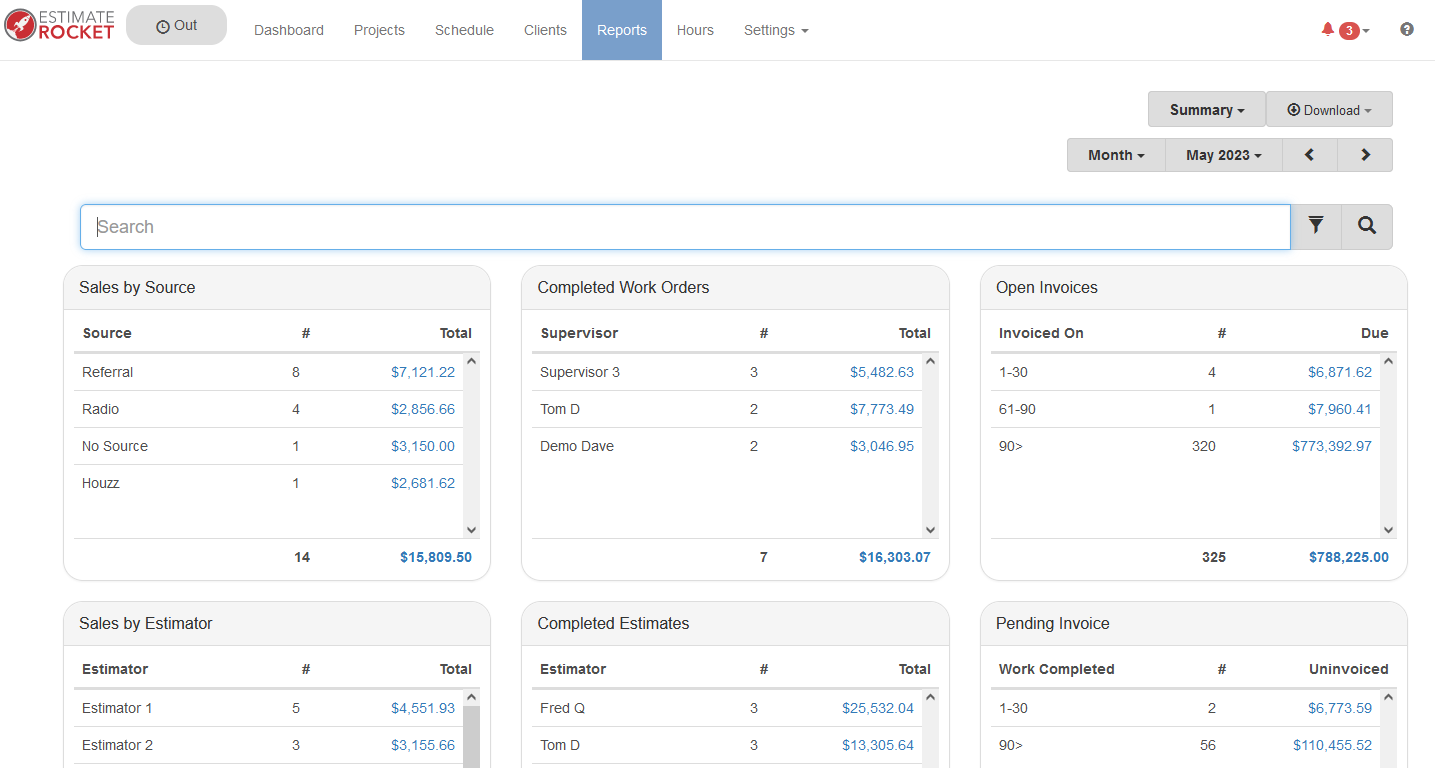
Hours
The hours view will display a weekly grid of employees enabled for time tracking and their punched hours.
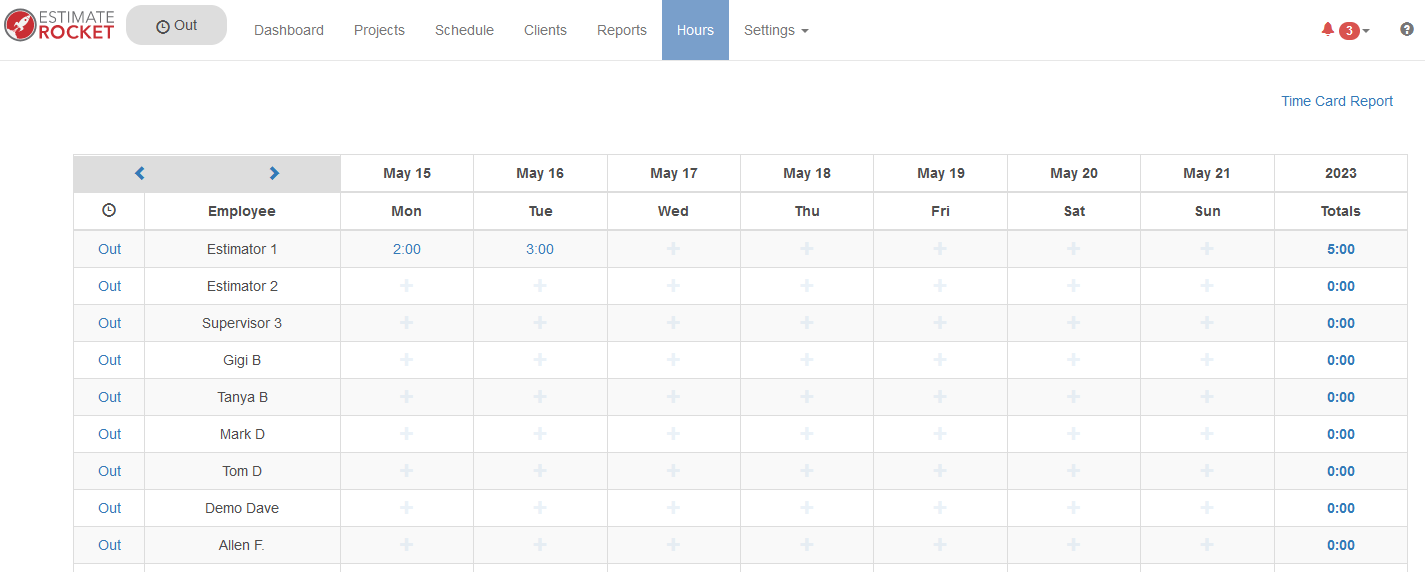
Settings
The settings menu is where you can manage, and customize your Estimate Rocket account.
- Notification Settings - Setup what notifications an employee receives.
- Employees - Add and administrate users on your Estimate Rocket account.
- Item List - Create and manage custom line items that can easily be added to any project.
- Item Templates - Templates save you time by letting your add multiple items to a project at one.
- Email Templates - Create pre made email templates that automatically write emails for you.
- Follow Up Campaigns - A series of emails that are automatically sent to customers.
- Account Activity - Will display all changes from any user on every project and at the account level.
- Company Info - The basic information and branding for your company which displays on documents.
- Customer Portal Settings - Configure an 'About Us' page to show on the customer portal.
- Client Export - Moved here from the clients page for security purposes.
- Account Settings - These are some basic settings for defaults in your account.
- Integrations - Now a CompanyCam integration is built directly into Estimate Rocket.
- Account Billing - View you monthly payments and manage payment methods.
- Document Templates - Add your terms and conditions and customize the look and feel of documents.
- Tax Authorities - Create default list tax authorities that can easily be assigned to any project.
- Add Ons - Configure and manage Estimate Rocket add ons.
- Signature Capture - Enable or disable signature capture on your documents.
- Payment Processing - Enable or disable integrated payment processing.