Use the Search bar to easily locate projects or clients by Name, Address, Phone Number, Company Name, Project Totals, #tags, and more. As you start typing, projects and clients that match what you've typed will instantly be displayed.

Search Filters
Search filters allow you to narrow down your results with using specific search parameters.
1.) Select the  icon.
icon.
2.) Use the three drop downs below the search bar to define your filter.
3.) Select the  button to apply the filter to your search.
button to apply the filter to your search.
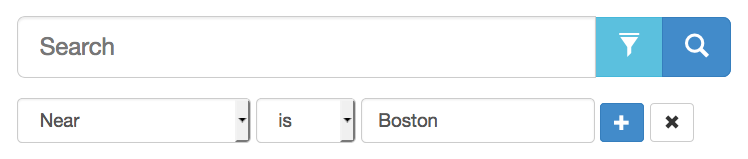
Filter options:
Near - try Boston MA or Orlando FL
Distance - sets perimeter, for 5 miles enter 5
Created - project creation date
Estimated - the date Complete Estimate is clicked
Accepted - the date Accept Work is clicked
Work Completed - the date Complete Work is clicked
Invoiced - Is the first date the project is Invoiced
Owner - the project owner
Estimator - the project estimator
Supervisor - the person that did the work
Assignee - the person currently assigned the project
Subtotal - the project subtotal amount
Tax - the project tax amount
Total - the project total amount
Invoiced total - the total amount invoiced to date
Due - the amount invoiced but not yet paid
Paid - the total amount paid to date
Source - the project lead source
Billing City - city name where the client address is
Billing Zip - zip code where the client address is
Search Tags
Search Tags or Hash Tags (#), are keywords that are easily visible and can be searched in any of the Search bars. Hash Tags (#) can be placed in Internal Project Notes and Client Notes.
Use them to indicate a special job type like #home or #office-main to indicate different types of work. You could also use # to indicate different service zones, like #east or #west.
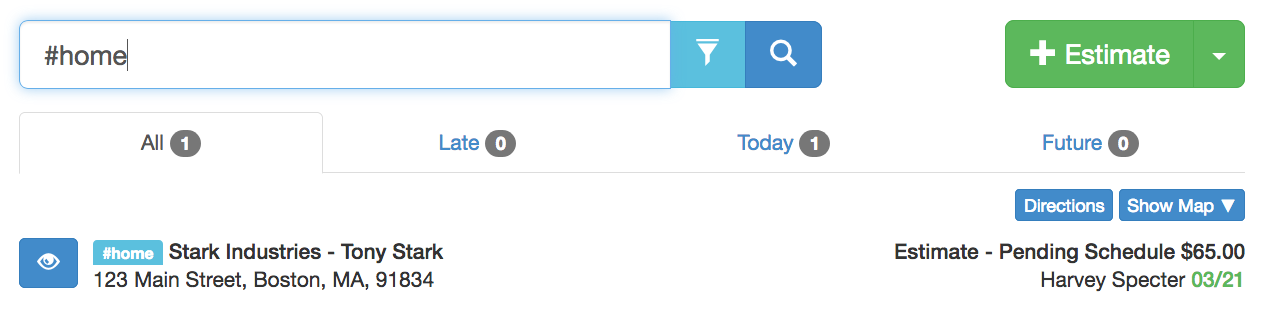
Once you have saved #s in a Project or Client Notes, you will see a highlighted badge indicating that Estimate Rocket recorded the tag you entered. If you do not see the  badge, then you may have entered it incorrectly (tags must start with # and have only one word).
badge, then you may have entered it incorrectly (tags must start with # and have only one word).