Materials, Labor, and Assembly Items and Item Units
When creating an item, you now have the ability to specify the type: Generic, Labor, Material, or Assembly, as well as specify the units (e.g. hours, sqft, gallons, etc.)
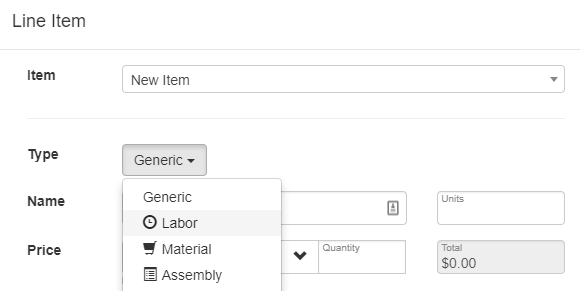
A Generic Item works the same way as all items have up until now.
Material and Labor items will be totaled into lists that will show up on the project screen and the work order, making it easier to see what you need for each job.
An Assembly Item is the biggest change because it is composed of multiple Generic, Labor, Material, or other Assembly items.
For example, an Assembly Item called “Paint Walls” might be composed of a Labor Item “Paint Labor” and a Material Item “Standard Wall Paint”.
Each nested item has a production rate, so to continue the previous example I can specify “sqft” as the units for the “Paint Walls” Assembly, and enter a production rate of 1 gallon of “Standard Wall Paint” per 350 sqft. of walls and a “Paint Labor” rate of 200 sqft. per hour.
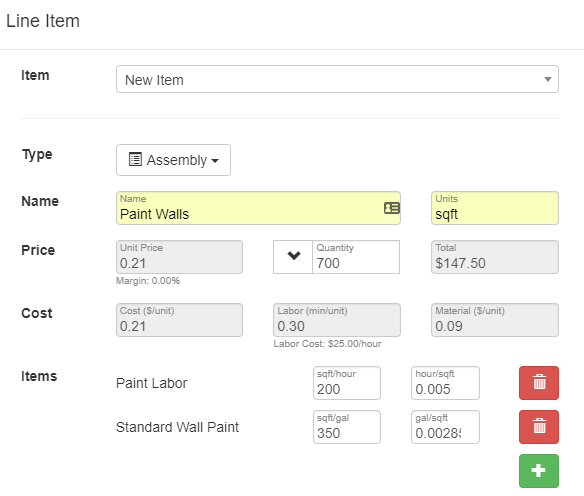
The prices and costs of the nested items are used along with the production rates to calculate the price and cost of the Assembly.
Now when you add a “Paint Walls (sqft)” item to a project and specify a quantity of 700 sqft. Estimate Rocket will automatically calculate your price and costs and add 3.5 hours of “Paint Labor” to your Labor List and 2 gallons of “Standard Wall Paint” to your Material List.

Output Assembly from Item Template
With the introduction of Assembly Items we are now able to make Item Templates more powerful.
Let’s consider an item template called “Paint Room”, that includes the “Paint Walls (sqft)” assembly we specified before, as well as other items such as “Paint Ceiling (sqft)”, “Paint Trim (lnft)”, “Paint Doors (count)”, and “Paint Windows (count)”
Since all the items in the template can be Assembly, Labor, and Material items, adding an item template to a project will now automatically update your labor and material lists.
Previously when adding an item template to a project all of the items in the template would show up on the proposal. Now you have the option to select “Output single line item”, which will output a single Assembly item, with all the items from the template included as nested items.
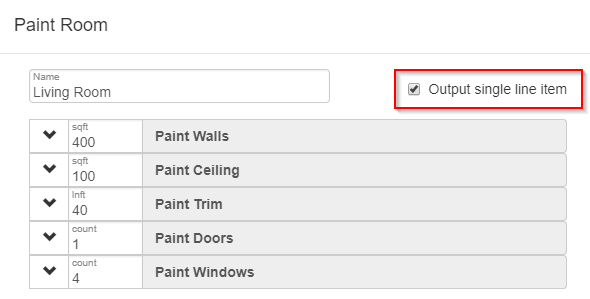
In this example we can output an item called “Living Room”, give it a description, and hide all the other detail from the proposal if so desired.

With these changes you can craft your proposals the way you want, while still retaining all the detail you need for your work orders including the nested items and the labor and material lists.
Bulk Edit Replace Materials and Labor
With the new Material and Labor list you now have the ability to bulk update your labor and material items.
For example, if you want to discount your labor rate for a particular project, you can edit it in your labor list and it will automatically update all the matching Labor items in your projects.
You also have the ability to replace one material for another material from your list. For example, if a customer wants to use a different type of wall paint, you can automatically swap all the items for the old type with the new type.
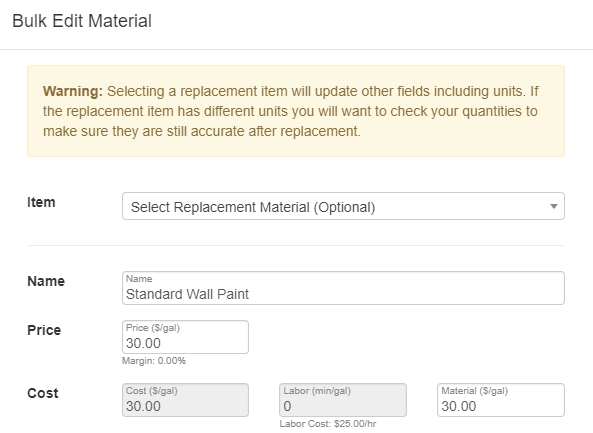
These features should save you time and give you more control over your pricing.
Quantity Calculator
We know its a pain to switch between Estimate Rocket and a calculator app when the need arises, so we’ve added a calculator directly into Estimate Rocket. When you click the new button next to a quantity on the Line Item or Item Template screen you get a calculator that will automatically populate the quantity field with the result.
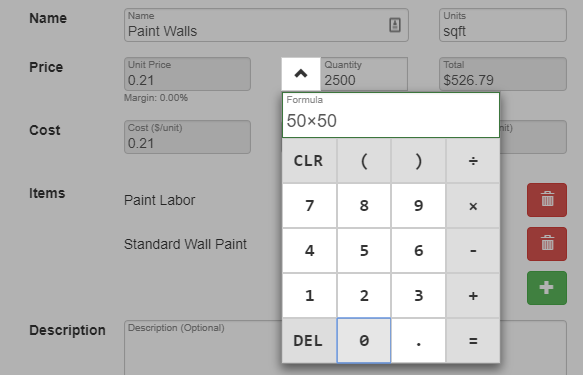
Closing Ratio Report
Every company wants to know how efficient their sales process is, so we’ve added a new Closing Ratio Report.
This report shows how many Estimates were given and Accepted within a specific time frame, with columns for Accepted Project Total, Average Project Average, and Closing Ratio.
You can compare these stats by Estimator, Project Owner, Billing City, and Billing Zip, so you can see your performance and identify where you should be focusing your efforts.

Copy Items and Item Templates
Sometimes it’s easier to copy an item in your item list or item template settings and edit it instead of creating a new one from scratch, so we’ve added that ability. Just go to Settings > Item List or Settings > Item Templates, click the edit button next to the item you want to copy, and select Copy Item.
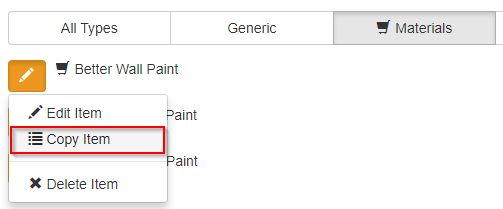
Various bug fixes and UI and performance improvements